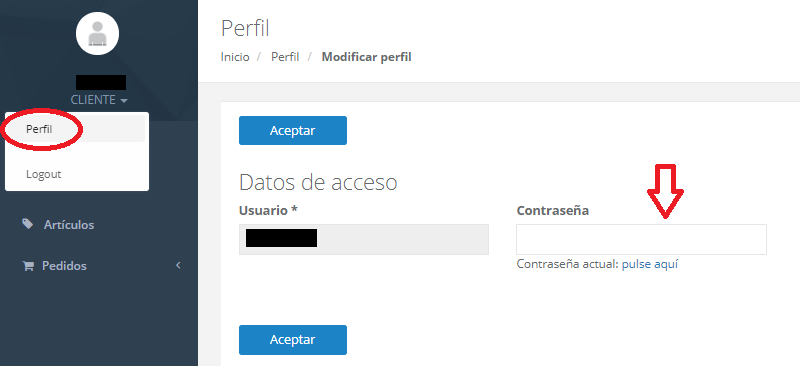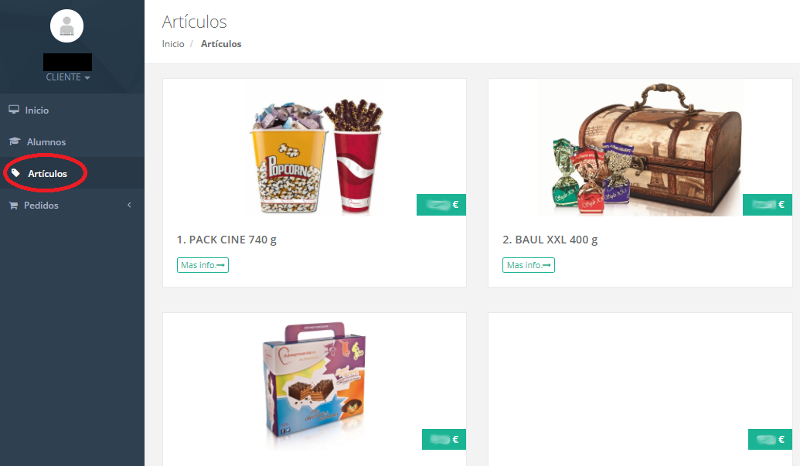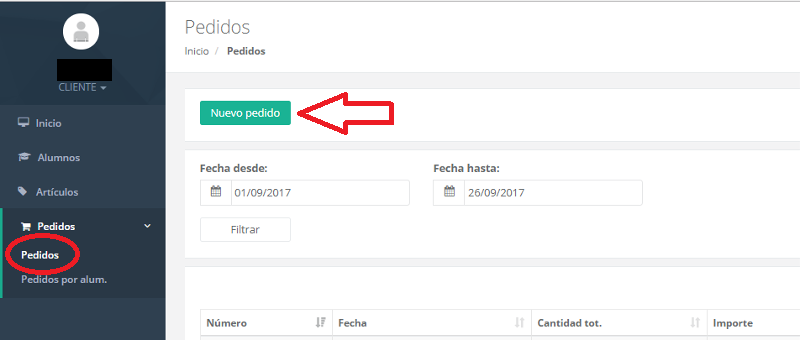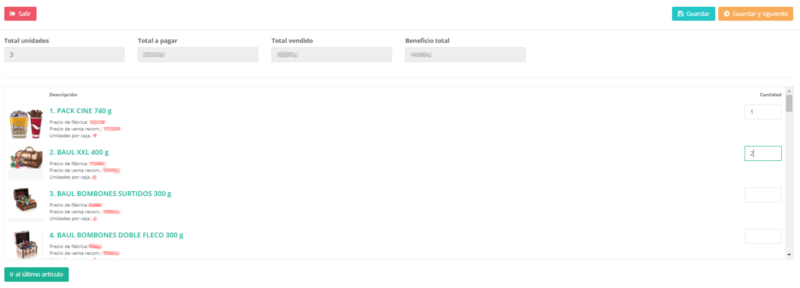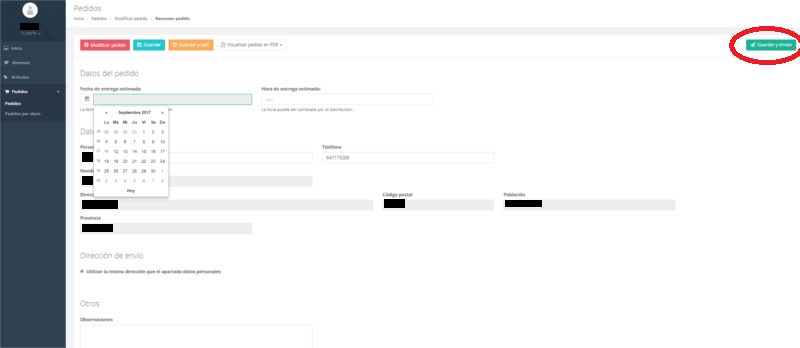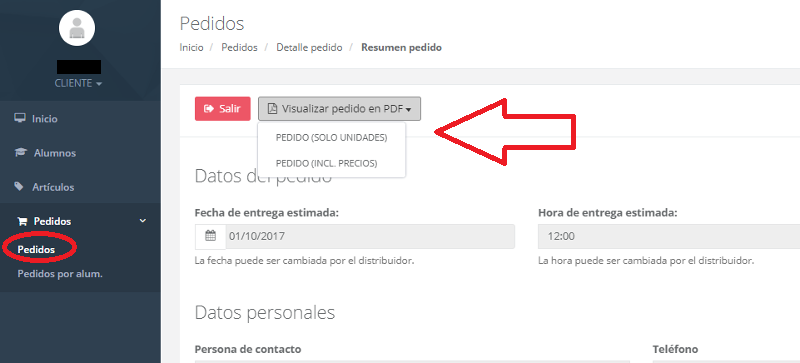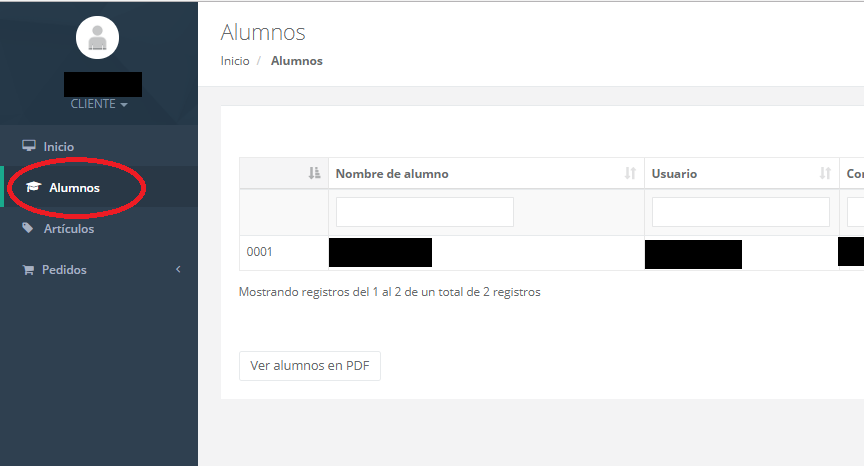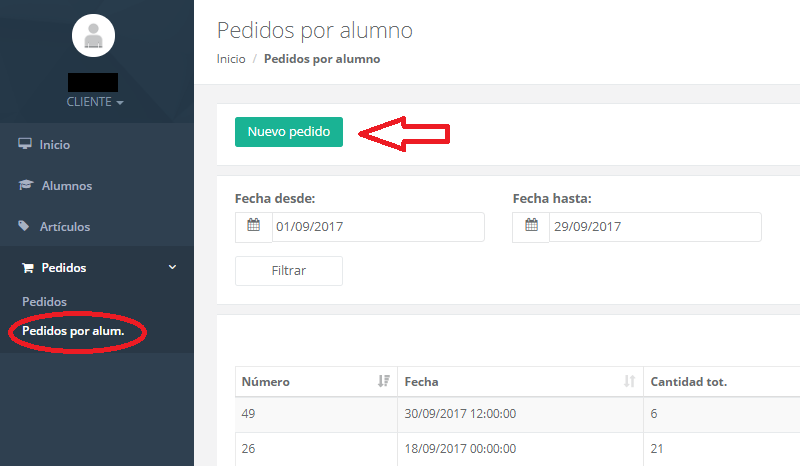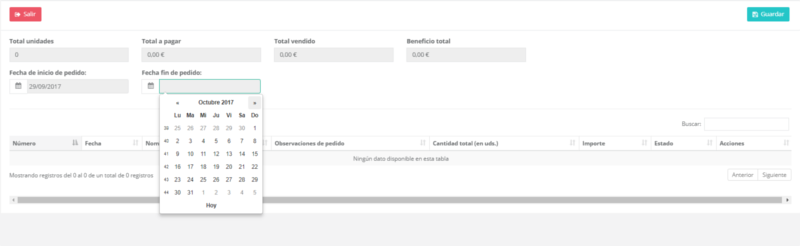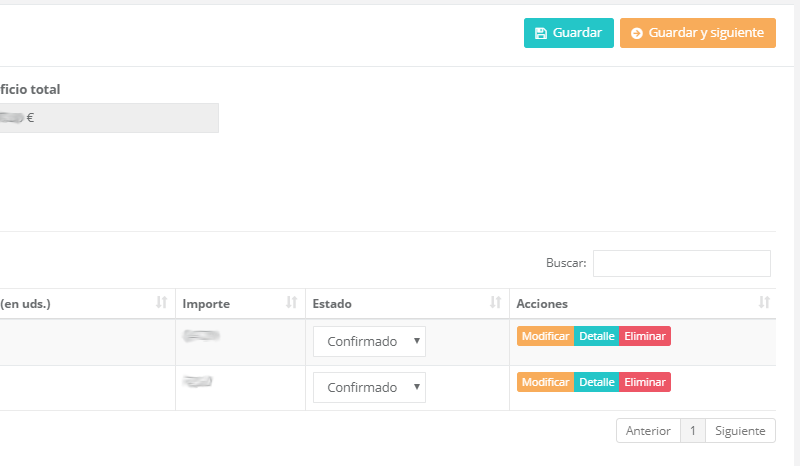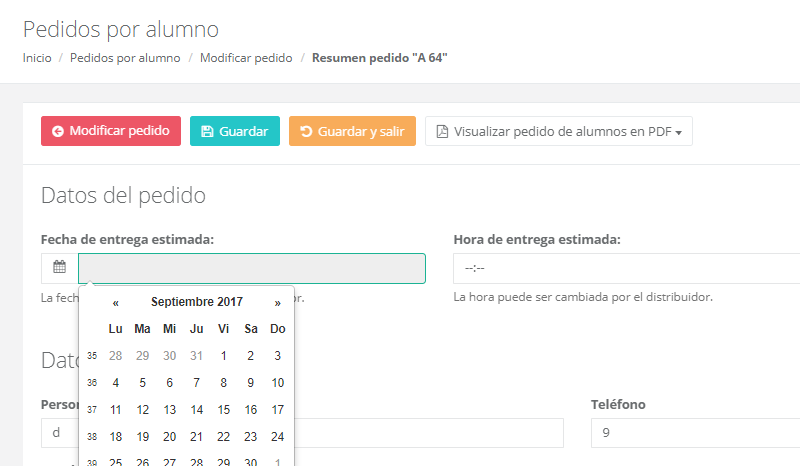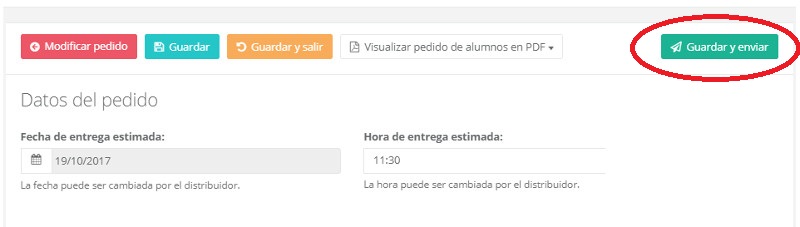App Dulces Proyectos: Guía para profesores
Dulces Proyectos pone a vuestra disposición una aplicación totalmente gratuita para gestionar los pedidos y llevar un control de la campaña. Con la App Dulces Proyectos podrás añadir o eliminar productos, realizar pedidos definitivos... Además, podrás llevar el catálogo en tu móvil por si necesitas enseñarlo en cualquier momento.
Hay varias formas de realizar los pedidos. Una de ellas, es el profesor quien se da de alta en la aplicación y realiza los pedidos que sus alumnos le comunican. La otra, el profesor una vez dado de alta en la aplicación, da de alta a todos sus alumnos y ellos tienen libertad para ir apuntando el número de artículos que quieren durante un periodo determinado. Al finalizar dicho periodo, el profesor valida y realiza los pedidos de sus alumnos.
Cómo gestionar la App Dulces Proyectos como profesor
Registro
Si eres profesor, para registrarte en la aplicación necesitas contactar con algún comercial de Dulces Proyectos. Puedes ponerte en contacto con nosotros a través de nuestros teléfonos: 955912720 / 955912837. Por email: info@dulcesproyectos.es o a través de nuestro formulario de contacto que encontrarás en nuestra web.
Una vez registrado, nuestro comercial te dará tu nombre de usuario y contraseña, la cual podrás cambiar en tu perfil:
Consultar artículos
Si estás en la web de Dulces Proyectos, www.dulcesproyectos.es , haz click sobre "Acceso para profesores". O dirígete directamente a la dirección www.dulcesproyectosapp.com. Pon tu usuario y contraseña.
Una vez tengas acceso, aparecerá tu panel de control. La pestaña artículos es meramente informativa. Ahí solo podrás ver los artículos que se pueden pedir y sus especificaciones. Desde esta pestaña no se podrá añadir ningún artículo a un pedido.
Realizar pedido
Enviar pedido. Para proceder a enviar un pedido vamos a "Pedidos". En el listado, damos al botón de "Modificar" del pedido que queremos confirmar, como hemos visto en la foto superior. Tendremos que hacer clic en "Guardar y siguiente" y aparecerá la siguiente pantalla donde rellenaremos los "Datos del Pedido": la fecha en la que queremos recibirlo, será una fecha estimada ya que depende de la producción, y la hora. Los "Datos personales" son nuestros datos cuando nos dimos de alta. Y la "Dirección de Envío".
Una vez revisado todo solo tendremos que hacer clic en "Guardar y enviar". IMPORTANTE: pulsando este botón el pedido será enviado a fábrica y no podrá modificarse.
Revisar el estado de los pedidos
Cómo gestionar la App Dulces Proyectos dando acceso a tus alumnos
Dar de alta a un alumno
Para dar de alta a un alumno el profesor entrará en su aplicación con su usuario y contraseña. Una vez entramos en la aplicación vamos a la pestaña "alumno".
Tenemos que rellenar todos los campos que aparecen:
- Nombre y apellidos.
- Usuario.
- Contraseña. Es el profesor el que elige la contraseña. Una vez dado de alta, el alumno podrá cambiarla en su perfil.
- Observaciones, si queremos añadir algún dato importante.
- Permitir acceso web. Ponemos "Activado".
Pedidos por alumno
Ver detalles, modificar y eliminar "Pedidos por Alumnos"
Si le damos a "Modificar". Nos aparacerán los pedidos de todos los alumnos, y en cada uno de ellos podremos realizar las siguientes acciones:
- Ver el detalle del pedido: El número de unidades de cada artículo.
- Modificar: Añadir o quitar productos.
- Eliminar: Borrar el pedido en caso de que tenga muchos fallos o si se ha enviado por duplicado.
Cerrar plazo, guardar y siguiente
Cuando todos los pedidos estén revisados y el alumnado esté seguro de que no desean modificar sus artículos, se podrá guardar el pedido. Para ello clicamos sobre "Cerrar plazo, guardar y siguiente".
Ahora nos aparecen los datos del pedido para que sean rellenados. Los datos personales son los que tenemos en nuestro perfil. En la dirección de envío podemos elegir la que aparece en datos personales o poner otra distinta.
"Guardar" o "Guardar y salir"
Clicar sobre algunos de estos dos botones significa que cerramos el plazo para que los alumnos puedan enviar sus pedidos. Ahora cada alumno en su perfil no tendrá habilitado el botón "Nuevo Pedido".
Sin embargo el profesor podrá seguir realizanado las acciones de:
- "Modificar", "Detalles" y "Eliminar" en los pedidos de los alumnos.
- Modificar "Datos de pedido": Fecha de entrega, hora estimada.
- Elegir otra dirección de envío.